To insert a link for your readers to click on, highlight the text you want linked, click on the button in the toolbar with a chain link, and insert the URL.
For example, if I want to link to Vicki's blog, I would type Vicki's blog and highlight it. Then I would click the insert link button, type vickianderson.blogspot.com, and click OK.
When people read that post, they would be able to click on the text Vicki's blog, and it would automatically take them to her blog.
TRY IT... Vicki's blog
Thursday, March 5, 2009
Add Image to a Post
To add an image to your post, click on the photo button on the toolbar.
Another screen will appear. Click browse and choose an image from your computer.
To add another photo click Add another image. You can add up to 5 photos at a time but remember to add from the bottom up. (The first photo you upload will be the last to appear on the post.)
Click the alignment you would like as well as the size.
When you are finished click UPLOAD IMAGE. The photo (or it's code) will appear at the top of your post. If you want the photo to be below text either add photos first or copy and paste things where you want them to go.
To add captions to photos, make sure to be in the Compose tab and click above or below the picture to type. You can center the text to go directly above or below your photo depending how your photo is aligned.
Another screen will appear. Click browse and choose an image from your computer.
To add another photo click Add another image. You can add up to 5 photos at a time but remember to add from the bottom up. (The first photo you upload will be the last to appear on the post.)
Click the alignment you would like as well as the size.
When you are finished click UPLOAD IMAGE. The photo (or it's code) will appear at the top of your post. If you want the photo to be below text either add photos first or copy and paste things where you want them to go.
To add captions to photos, make sure to be in the Compose tab and click above or below the picture to type. You can center the text to go directly above or below your photo depending how your photo is aligned.
Posting
When you log into Blogger, it will take you to your dashboard. It will list your blog and there will be a button that says NEW POST. That will take you directly to the place where you can type your post. When you are finished, you can spell check by clicking on the ABC checkmark at the top. You can also add images, video, and insert hyperlinks which I'll cover in another post. If you click the Compose tab you can change the color, font, size, etc. of your text.
When you are ready to post, simply click the orange button that says PUBLISH POST. If you are not yet ready to post, click SAVE NOW. You can then find the post listed in the Edit Posts section, where you can edit, post, or delete.
By clicking Post Options you can choose the exact date and time you would like your post to appear on your blog, but you must click SAVE NOW instead of PUBLISH POST.
When you are ready to post, simply click the orange button that says PUBLISH POST. If you are not yet ready to post, click SAVE NOW. You can then find the post listed in the Edit Posts section, where you can edit, post, or delete.
By clicking Post Options you can choose the exact date and time you would like your post to appear on your blog, but you must click SAVE NOW instead of PUBLISH POST.
Video Tutorials
Click the following links for a step-by-step video tutorial:
Blogger Help Center Video
How to create a blog with Blogger
Creating a Blog List with Blogger
Adding a Google Gadget to your blog
Uploading a Video to Blogger
Adjusting your Blogger Privacy Settings
Creating a Podcast with Blogger
Purchasing and setting up a Custom Domain through Blogger
How to use Blogger Mobile
Brooke
Blogger Help Center Video
How to create a blog with Blogger
Creating a Blog List with Blogger
Adding a Google Gadget to your blog
Uploading a Video to Blogger
Adjusting your Blogger Privacy Settings
Creating a Podcast with Blogger
Purchasing and setting up a Custom Domain through Blogger
How to use Blogger Mobile
Brooke
Thursday, February 19, 2009
Homework!
I had a great time tonight and I hope you all did as well! I'm looking forward to next week!
This week, I want you to "personalize" your blog. Finish up the things we started. Think of that "perfect name" and find the background you like. I'd also like you to complete the "About Me" section of your blog.
We briefly talked about www.mylivesignature.com and creating your own signature. If you don't want to do this you don't have to, but if not, I'd like you to find another "gadget" you could add.
Please email me with ANY questions or leave me a comment! If there's something you want on your blog let me know! I'm here to help you! If I don't know the answer I'll find it!
Thank you all so much for taking time out of your busy lives to take this class. It will be well worth it! Blogging has been a great stress relief for me and I enjoy it so much!
Have a GREAT week!
~Brooke
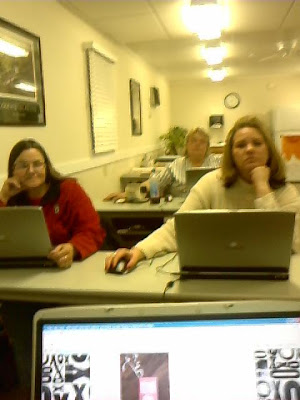
This week, I want you to "personalize" your blog. Finish up the things we started. Think of that "perfect name" and find the background you like. I'd also like you to complete the "About Me" section of your blog.
We briefly talked about www.mylivesignature.com and creating your own signature. If you don't want to do this you don't have to, but if not, I'd like you to find another "gadget" you could add.
Please email me with ANY questions or leave me a comment! If there's something you want on your blog let me know! I'm here to help you! If I don't know the answer I'll find it!
Thank you all so much for taking time out of your busy lives to take this class. It will be well worth it! Blogging has been a great stress relief for me and I enjoy it so much!
Have a GREAT week!
~Brooke
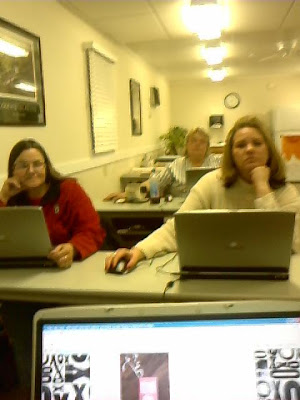
Subscribe to:
Comments (Atom)